Pada kesempatan kali ini saya mem posting tugas selanjutnya dari Pak Hendro, yaitu Instalasi OS berbasis Text.
Saya akan mengulas seputar :
1. Cara Instal mikrotik 5.20
2. memberi identitas / nama router mikrotik
3.mengganti password
4. mensetting inerface jaringan (NIC) pada mikrotik
5. Mensetting NTP (sinkronisasi waktu secara online)
6. Menbackup setting mikrotik
Untuk mempersingkat waktu langsung saja simak
1. Cara Instal mikrotik 5.20
Cara Install Mikrotik 5.20 Full Version
Kali ini saya akan menerangkan bagaimana cara menginstall mikrotik versi 5.20, tutorial ini
digunakan hanya untuk pembelajaran saja bukan untuk di komersilkan, oke langsung saja ke prakteknya.
digunakan hanya untuk pembelajaran saja bukan untuk di komersilkan, oke langsung saja ke prakteknya.
Langkah pertama anda sudah harus mempunyai cd Mikrotik 5.20 nya terlebih dahulu jika tidak ada ini link downloadnya
- Selanjutnya jika cd Mikrotik sudah ditangan anda tinggal memasukan cd installer tersebut
kedalam cd-rom komputer anda dan lakukan first ke cd-rom
- Selanjutnya anda hanya cukup menekan tombol a untuk memilih semua paket

- Selanjutnya ketik y dan y lagi* (y pertama adalah apakah anda ingin menjaga konfigurasi
lama anda jika iya ketik y dan sebaliknya ketik n jika ingin mengkonfigurasi dari awal)*
(y yang kedua adalah untuk mempartisi hardisk anda
- Setelah selesai akan muncul tampilan seperti ini dan tekan enter jangan lupa
mengeluarkan cd Mikrotik dari CD-Rom setelah menekan enter.
- Setelah selesai merestart tampilanya akan seperti ini jika anda ingin melakukan check-.
disk ketik y jika tidak ketik n saja
Ini merupakan tampilan login Router Mikrotik anda
Username defaultnya = admin
Password defaultnya =
“password defaultnya cukup menekan enter saja alias tidak ada passwordnya”
9. Ini merupakan tampilan setelah login Ada peringatan bahwa router ini hanya berlaku selam 24
jam
jam
10. Ini merupakan langkah untuk mengcrack nya colokan kabel jaringan dari komputer mikrotik ke
kkomputer milik anda sendiri disini saya menggunakan XP lalu download winbox dan jalankan klik
(.....) maka akan muncul alamat router anda klik mac address
kkomputer milik anda sendiri disini saya menggunakan XP lalu download winbox dan jalankan klik
(.....) maka akan muncul alamat router anda klik mac address
11. Username defaultnya = admin
Password defaultnya =
“password defaultnya cukup menekan enter saja alias tidak ada passwordnya”
12. Lalu pilih system - license
13. Dan klik import key
14. Jangan lupa masukan cd mikrotik ke komputer anda karena di dalam cd itu terdapat key dari router anda lalu klik ok
15. Selanjutnya ada peringatan reboot klik yes selesai sudah penginstalan mikrotik 5.20 dan sudah full versi selamat mencoba
Instalasi & Konfigurasi Dasar Mikrotik 5.20.PDF
Atau,
Untuk langkah lebih lanjut anda bisa buka tutorial di youtube, yang sudah saya sediakan dibawah ini :
YoutubeBy : Ravi Jawa
Tutorial By : M13 The M Share
Repost By : Little_evil137
2. memberi identitas / nama router mikrotik
Mikrotik RouterOS merupakan sistem operasi linux yang dapat menjadikan komputer menjadi router yang handal yang mencakup berbagai fitur yang baik digunakan oleh ISP dan Provider Hotspot. Mikrotik RouterOS sendiri merupakan kernel linux hasil pengolahan linux distibusi Debian.
Pada kesempatan kali ini saya mencoba setting mikrotik pada pc router mikrotik.
Baik sobat tanpa berlama-lama kita langsung saja melihat langkah-langkah setting Mikrotik RouterOS.
1. Mengganti password default mikrotik :
[admin@Mikrotik]>password
old password:*****
new password:*****
retype new password:*****
[admin@Mikrotik]>
old password:*****
new password:*****
retype new password:*****
[admin@Mikrotik]>
2. Mengganti nama mikrotik :
[admin@Mikrotik]>sytem identity set name=andisyam.web.id
[admin@andisyam.web.id]>
[admin@andisyam.web.id]>
3. Melihat interface mikrotik :
[admin@andisyam.web.id]>interface print
4. Mengaktifkan kedua interface ether1 dan ether2 :
[admin@andisyam.web.id]>interface ethernet enable=ether1
[admin@andisyam.web.id]>interface ethernet enable=ether2
[admin@andisyam.web.id]>interface ethernet enable=ether2
5. Memberi identitas kedua interface ether1 dan ether2 :
[admin@andisyam.web.id]>interface ethernet set ether1 name=isp
[admin@andisyam.web.id]>interface ethernet set ether2 name=lan
[admin@andisyam.web.id]>interface ethernet set ether2 name=lan
6. Menetapkan IP Address untuk masing-masing interface dalam hal ini interface ether1 kita tetapkan mengarah pada modem dan ether2 mengarah pada jaringan lokal (lan)
[admin@andisyam.web.id]>ip address add address=192.168.1.2/24 interface=isp comment=telkom-speedy
[admin@andisyam.web.id]>ip address add address=192.168.0.1/24 interface=lan comment=jaringan-lokal
[admin@andisyam.web.id]>ip address add address=192.168.0.1/24 interface=lan comment=jaringan-lokal
7. Melihat hasil setting IP Address tadi :
[admin@andisyam.web.id]>ip address print
8. Menambahkan routing :
Fungsi : agar bisa terhubung ke internet maka diberikan ip gateway dari isp
Fungsi : agar bisa terhubung ke internet maka diberikan ip gateway dari isp
[admin@andisyam.web.id]>ip router add gateway=192.168.1.1
Mikrotik akan ber-gateway ke modem dimana ip default modem 192.168.1.1 atau sobat bisa menggantinya demi keamanan
9. Melihat hasil konfigurasi gateway :
[admin@andisyam.web.id]>ip route print
10. Setup DNS mikrotik :
[admin@andisyam.web.id]>ip dns set primary-dns=202.134.0.155 allow-remoterequests=yes
[admin@andisyam.web.id]>ip dns set secondary-dns=202.134.0.62 allow-remoterequests=yes
[admin@andisyam.web.id]>ip dns set secondary-dns=202.134.0.62 allow-remoterequests=yes
Karena koneksi settingan ini menggunakan isp telkom speedy maka DNS yang saya gunakan dari telkom speedy. Sesuaikan DNS sesuai koneksi sobat. Telkom speedy sendiri ada beberapa DNS yang disediakan, gunakan DNS yang terdekat dengan koneksi sobat. Lakukan tes DNS ping yahoo.com, jika hasilnya sukses maka settingan DNS sudah benar
11. Berikut settingan agar semua jaringan yang ada di lokal dapat terhubung ke internet maka perlu menambahkan NAT (masquerade). Dengan NAT maka mikrotik melakukan share IP address public ke jaringan lokal dengan merubah paket-paket data IP address asal dan port dari network local ke public (gateway) selanjutnya diteruskan ke internet.
[admin@andisyam.web.id]>ip firewall nat add chain=srcnat action=masquerade out-interface=isp
12. Jika sobat menginginkan client mendapatkan IP Address secara otomatis, maka settingan kita setup dhcp server pada mikrotik. Berikut langkah-langkahnya :
Mengaktifkan DHCP Server :
Mengaktifkan DHCP Server :
[admin@andisyam.web.id]> /ip dhcp-server enable 0
[admin@andisyam.web.id]> /ip pool add name=dhcp-pool ranges=192.168.0.2-192.168.0.20
Tambahkan DHCP Network dan gatewaynya yang akan didistribusikan ke client Pada contoh ini networknya adalah 192.168.0.0/24 dan gatewaynya 192.168.0.1
[admin@andisyam.web.id]> /ip dhcp-server network add address=192.168.0.0/24 gateway=192.168.0.1
Tambahkan DHCP Server (penerapan pada interface ether2 [lan])
[admin@andisyam.web.id]> /ip dhcp-server add interface=lan address-pool=dhcp-pool
Jika langkah-langkah diatas dilakukan dengan benar maka kita berhasil mengkonfigurasi Mikrotik RouterOS sebagai gateway server. Untuk settingan selanjutnya sobat dapat melakukan settingan menggunakan winbox atau melalui console mikrotik pada router pc. Selamat mencoba :)
Re-upload : Little_evil137
3.Cara Mengganti Password Mikrotik
Cukup pilih menu Sandi dalam winbox GUI, misalnya:
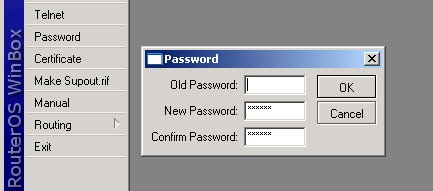
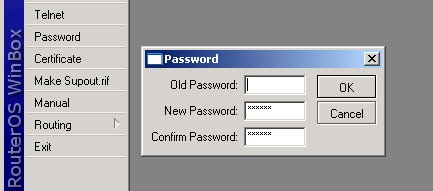
Atau, ketik perintah berikut di CLI:
[Admin @ MikroTik]> / password
old password: (password anda sebelumnya)
sandi baru: ******
ketik ulang password baru: ******
Hal ini akan mengubah password admin Anda saat ini dengan apa yang telah Anda masukkan dua
kali. Pastikan Anda mengingat password! Jika Anda lupa, tidak ada pemulihan. Anda perlu menginstal ulang
router!
kali. Pastikan Anda mengingat password! Jika Anda lupa, tidak ada pemulihan. Anda perlu menginstal ulang
router!
Menambah pengguna ke sistem
Anda harus menambahkan setiap pengguna yang akan log on ke router sebagai pengguna terpisah dan
menentukan kelompok hak istimewa. Tambahkan diri Anda sebagai pengguna dari kelompok penuh (sama
seperti untuk admin), misalnya:
Anda dapat membuat grup baru untuk pengguna dengan tugas-tugas tertentu.
Mengatur packet filtering
All packets with destination to the router are processed against the ip firewall filter's input chain. Note, that the input chain does not affect packets which are being transferred through the router!
You can add following rules to the input chain under /ip firewall filter (just 'copy and paste' to the router using Terminal Console or configure the relevant arguments in WinBox):
/ ip firewall filter add chain=input connection-state=established comment="Accept established connections" add chain=input connection-state=related comment="Accept related connections" add chain=input connection-state=invalid action=drop comment="Drop invalid connections" add chain=input protocol=udp action=accept comment="UDP" disabled=no add chain=input protocol=icmp limit=50/5s,2 comment="Allow limited pings" add chain=input protocol=icmp action=drop comment="Drop excess pings" add chain=input protocol=tcp dst-port=22 comment="SSH for secure shell" add chain=input protocol=tcp dst-port=8291 comment="winbox" # Edit these rules to reflect your actual IP addresses! # add chain=input src-address=159.148.172.192/28 comment="From Mikrotikls network" add chain=input src-address=10.0.0.0/8 comment="From our private LAN" # End of Edit # add chain=input action=log log-prefix="DROP INPUT" comment="Log everything else" add chain=input action=drop comment="Drop everything else"
Use /ip firewall filter print input stats command to see how many packets have been processed against these rules. Usereset-counters-all command to reset the counters. Examine the system log file /log print to see the packets which have been dropped.
You may need to include additional rules to allow access from certain hosts, etc. Remember that firewall rules are processed in the order they appear on the list! After a rule matches the packet, no more rules are processed for it. After adding new rules, move them up using the move command.
Catatan, jika Anda salah dikonfigurasi firewall dan mengunci diri keluar dari router, Anda dapat s terhadap rantai masukan ip firewall filter itu. menggunakan MAC telnet dari router lain atau workstation pada LAN yang sama untuk terhubung ke router Anda dan memperbaiki masalah.
4. Mensetting Interface Jaringan (NIC) pada Mikrotik
Router PC biasanya memiliki 2 interface yang digunakan untuk komunikasi dengan jaringan lokal dan jaringan WAN sehingga nanti kita kita harus setting IP address untuk jaringan jaringan WAN dan jaringan LAN. Untuk memberi IP address pada mikrotik ikuti langkah-langkah berikut:
1. Login ke mikrotik anda.
2. Selanjutnya tampilkan interface anda dengan menggunakan perintah " interface print "
3. Lihat nama dari masing-masing interface karena kita akan memberi IP address pada masing-masing interface berdasarkan nama interfacenya. Untuk interface defaultnya biasanya bernama ether1 dan ether2.
4. Untuk memberi IP address ketikan perintah " ip address add address=192.168.1.1 netmask=255.255.255.0 interface ether1 " kemudian tekan enter.
5. Untuk melihat hasilnya ketikan " ip address print "
6. Ulangi perintah diatasdan ubah IP address yang digunakan dan nama interfacenya.
1. Login ke mikrotik anda.
2. Selanjutnya tampilkan interface anda dengan menggunakan perintah " interface print "
3. Lihat nama dari masing-masing interface karena kita akan memberi IP address pada masing-masing interface berdasarkan nama interfacenya. Untuk interface defaultnya biasanya bernama ether1 dan ether2.
4. Untuk memberi IP address ketikan perintah " ip address add address=192.168.1.1 netmask=255.255.255.0 interface ether1 " kemudian tekan enter.
5. Untuk melihat hasilnya ketikan " ip address print "
6. Ulangi perintah diatasdan ubah IP address yang digunakan dan nama interfacenya.
Cr : tutorial-mj
Re-post : Little_evil137
5. Mensetting NTP (sinkronisasi waktu secara online)
Dalam kondisi tertentu Router Mikrotik harus bekerja berdasarkan waktu, baik tanggal, hari, maupun jam. Misalnya saja jika Anda ingin memblokir akses internet di luar jam kerja atau memblokir beberapa situs pada jam-jam tertentu. Jika anda menggunakan PC sebagai Router Mikrotik ini tentu bukan masalah, karena di Motherboard komputer sudah terpasang baterai yang dapat mempertahankan konfigurasi waktu. Namun pada RouterBoard Mikrotik yang tidak memiliki barerai internal maka konfigurasi waktu akan kacau tiap kali router mengalami restart.
Nah, untuk menghindari ketidakakuratan konfigurasi waktu inilah, maka pada Router Mikrotik perlu dikonfigurasikan Network Time Protocol (NTP). Router Mikrotik perlu mengetahui NTP Server yang ada di Internet dan akan berusaha menyesuaikan dengan konfigurasi waktu yang ada di NTP Server tersebut. Untuk sinkronisasi konfigurasi waktu pada Router Mikrotik, Anda dapat menggunakan NTP Server untuk Indonesia dengan IP Address 203.160.128.3.
Untuk lebih mudahnya silakan anda gunakan Winbox untuk menyeting NTP Client nya. Buka Winbox, masuk ke menu System --> NTP Client, seperti gambar berikut :
Centang opsi Enabled --> Mode : unicast --> Primary NTP Server : 203.160.128.3
Atau bisa juga menggunakan command line :
[admin@MikroTik] > system ntp client set primary-ntp=203.160.128.3 enabled=yes mode=unicast
Selanjutnya seting waktu pada mikrotik nya dengan masuk ke menu System --> Clock, seperti gambar di bawah ini :
Atau bisa juga menggunakan command line :
[admin@MikroTik] > system clock set time-zone-name=Asia/Jakarta
Sekarang konfigurasi waktu Router Mikrotik anda sudah sesuai.
[admin@MikroTik] > system clock set time-zone-name=Asia/Jakarta
Sekarang konfigurasi waktu Router Mikrotik anda sudah sesuai.
cr : mikrotik-indo
Re-post : Little_evil137
6. Menbackup setting mikrotik
A. BACKUP File Mikrotik
CARA PERTAMA
- Login ke mikrotik terminal
- Masukkan Code :
/system backup save name=14-04-2013 - Untuk mengambil file backup tadi lakukan via FTP, yaitu ftp://IP-addressnya-si-mikrotik. Ambil file yang tadi di beri nama 14-04-2013 ke komputer atau copy paste.
CARA KEDUA
- Gunakan Winbox.
- Files –> Backup –> Akan tercipta file baru, select pada file tersebut –> Setelah file tersorot, klik pada icon “Copy” –> Buka windows explorer, buat folder baru, klik kanan mouse, lalu pilih Paste.
- Nah sampai disini udah terbackup konfigurasi mikrotik.
B. LOAD/RESTORE Data File Mikrotik Hasil Backup
CARA PERTAMA
- Login ke mikrotik terminal
- Masukkan Code :
/system backup load name=14-04-2013.backup - Reboot Router-nya.
CARA KEDUA
- Copy file konfigurasi router yang mau di restore
- Di Winbox, pilih Menu Files –> Paste –> Select pada file yang baru saja di “paste” –> Klik pada tombol “restore”–> Klik pada tombol “Yes” saat ada prompt konfirmasi –> Setelah menekan tombol “Yes”, maka router akan segera melakukan reboot dan menggunakan konfigurasi yang baru saja dipilih.
Cr : paknekcoffe
Re-post : Little_evil137
Sekian postingan saya kali ini, apabila ada kekurangan atau kesalahan dalam tutorialnya saya mohon maaf :)
SALAM EVIL ^_^~










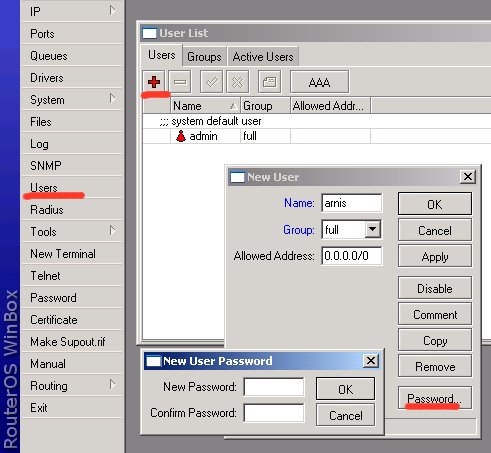


Tidak ada komentar:
Posting Komentar